간혹 높은 품질의 이미지가 필요 없을 때, JPG 파일의 용량이 크면 문서나 메일에 첨부하기가 부담스럽기 때문에 용량을 줄이는 작업이 필요합니다. JPG 파일의 용량을 줄이는 방법으로 제가 사용하는 방법은 크게 두 가지가 있는데, 그 방법을 공유합니다. 참고로, JPG가 아닌 다른 확장자 포맷의 이미지 파일이더라도 아래 방법을 적용하는 것에 대부분 해당이 됩니다.
1. 파워포인트를 사용하기
우선 파워포인트에 용량을 줄이고 싶은 이미지를 불러옵니다. 그런 다음 파워포인트 상단에 메뉴에서 그림 서식에서 그림 압축을 눌러줍니다.
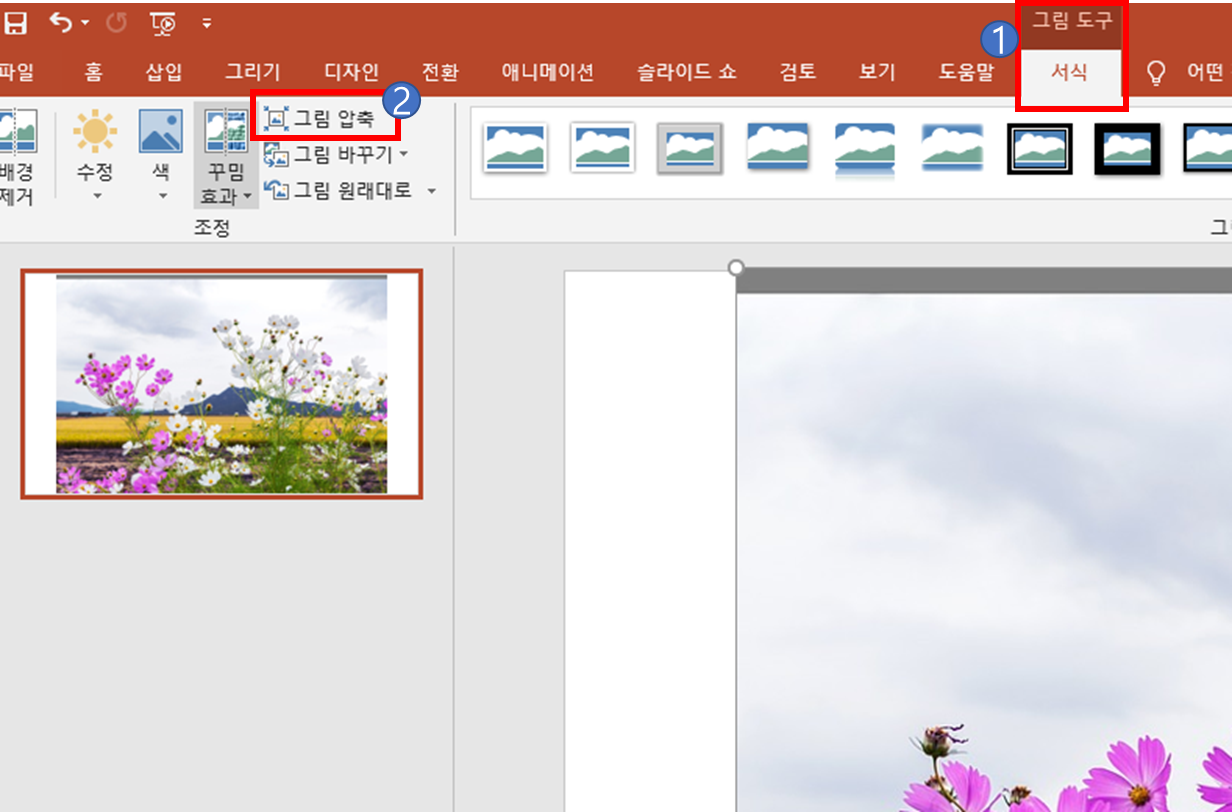
그림 압축을 누르면 해상도 메뉴가 보입니다. 원하는 해상도로 조절해 주면 됩니다. 전자 메일(96ppi): 공유할 문서 크기를 최소화합니다를 선택한 다음에 확인을 누릅니다. 만약에 아주 해상도가 높은 그림파일이라면 선택지가 더 많아집니다.
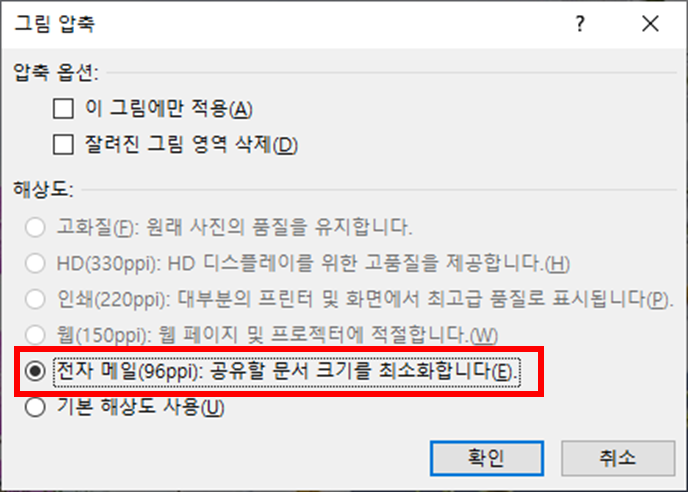
이제 파워포인트에 있는 그림을 우클릭해 보면 나오는 메뉴 중에 그림으로 저장이 있습니다. 여기를 누르고 원하는 파일명을 넣고 저장을 합니다.
참고로 파워포인트 문서를 작성하였을 때도 PPT 파일의 용량을 줄일 때 압축 옵션에 이 그림에만 적용에 체크를 해제하고 잘린 그림 영역 삭제에 체크한 상태로 해상도를 조절하면 PPT 파일에 포함된 그림 파일들의 용량이 줄어들어 PPT 파일 자체의 용량을 줄일 수가 있습니다.
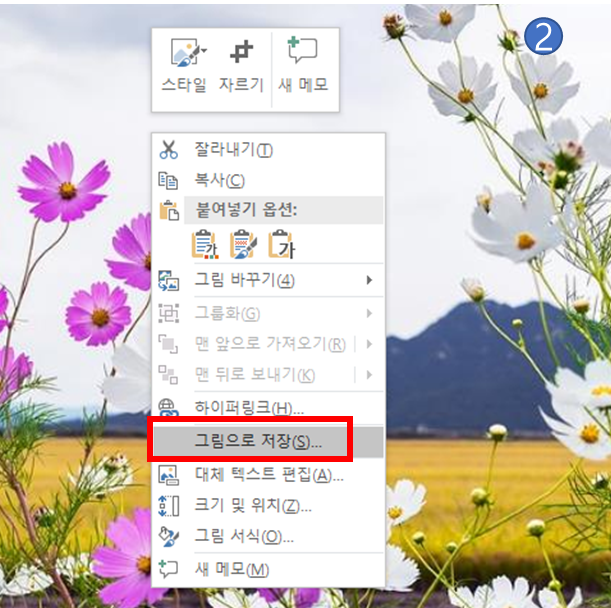
아래와 같이 JPG 파일의 용량이 줄어든 것을 확인할 수가 있습니다. 379KB에서 223KB로 용량이 줄어들었습니다.
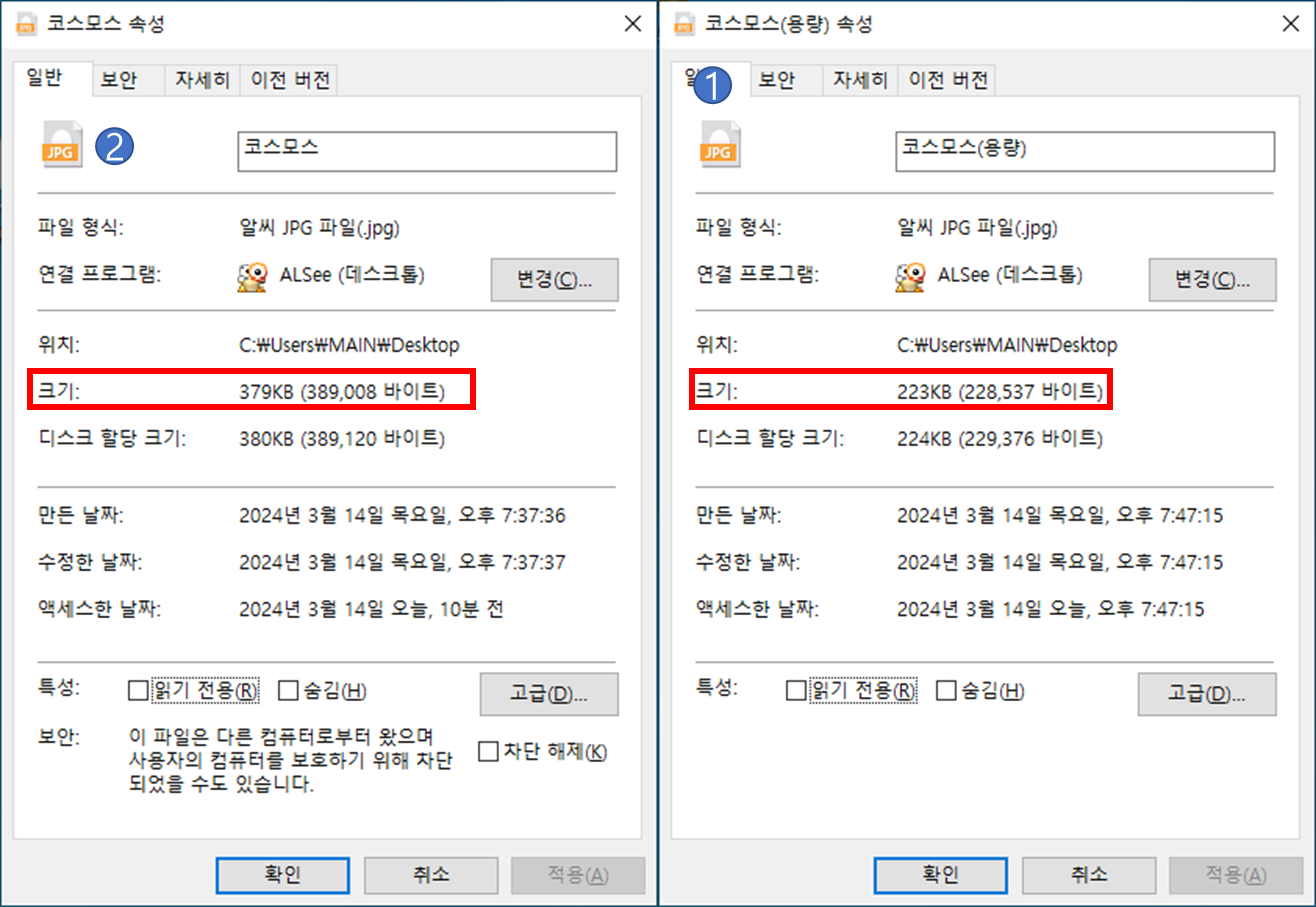
2. 그림판을 사용하기
두 번째는 그림판을 사용하는 방법입니다. 용량을 줄이려는 JPG 파일을 그림판으로 불러옵니다. 여기서 상단 메뉴 중에 크기 조정을 클릭합니다.
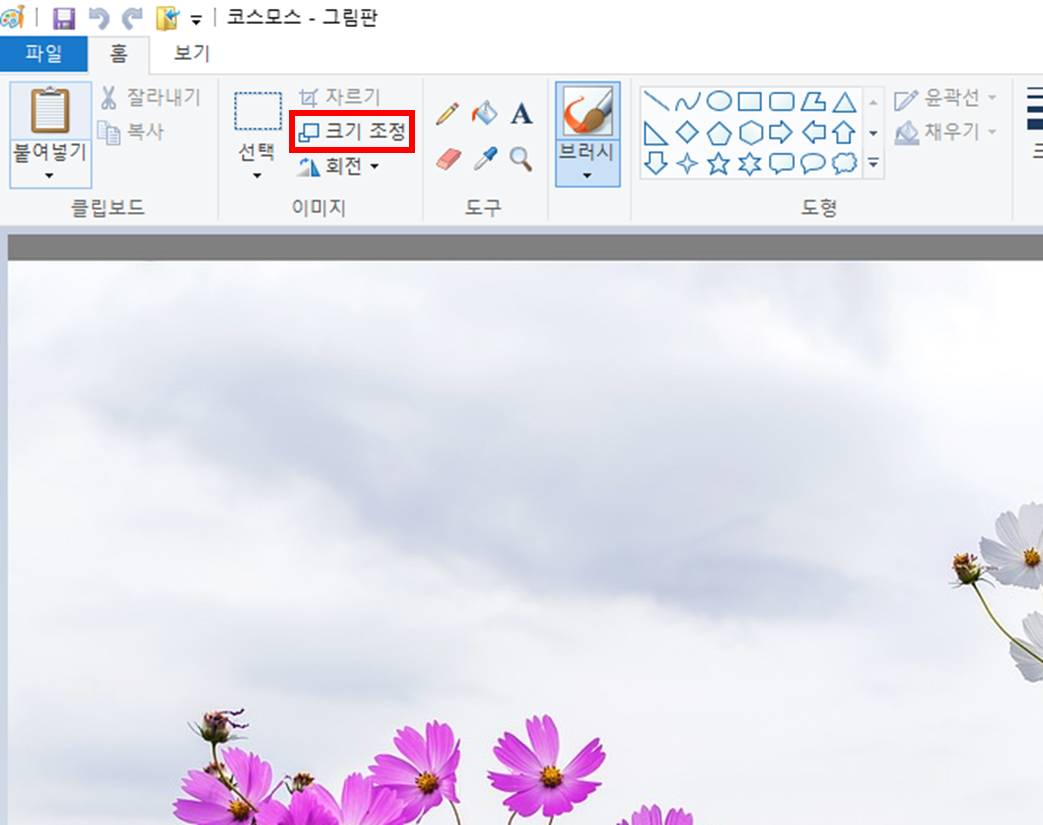
가로 세로 비율이 유지된 상태에서 백분율로 50%로 그림 크기를 줄여보겠습니다. 예를 들어서 50%로 줄인 것이고 그림의 사이즈를 고려해서 원하는 크기로 줄이면 됩니다.
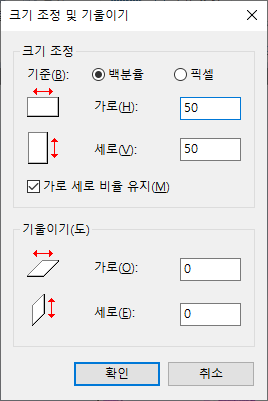
이제 그림판에 있는 그림을 다른 이름으로 저장하기를 눌러서 JPG 파일로 저장을 해보면 용량이 줄어든 것을 확인할 수가 있습니다. 그림의 크기를 가로, 세로를 각각 50%로 줄이고 저장한 파일의 용량이 379KB에서 142KB로 줄어든 것이 보입니다.
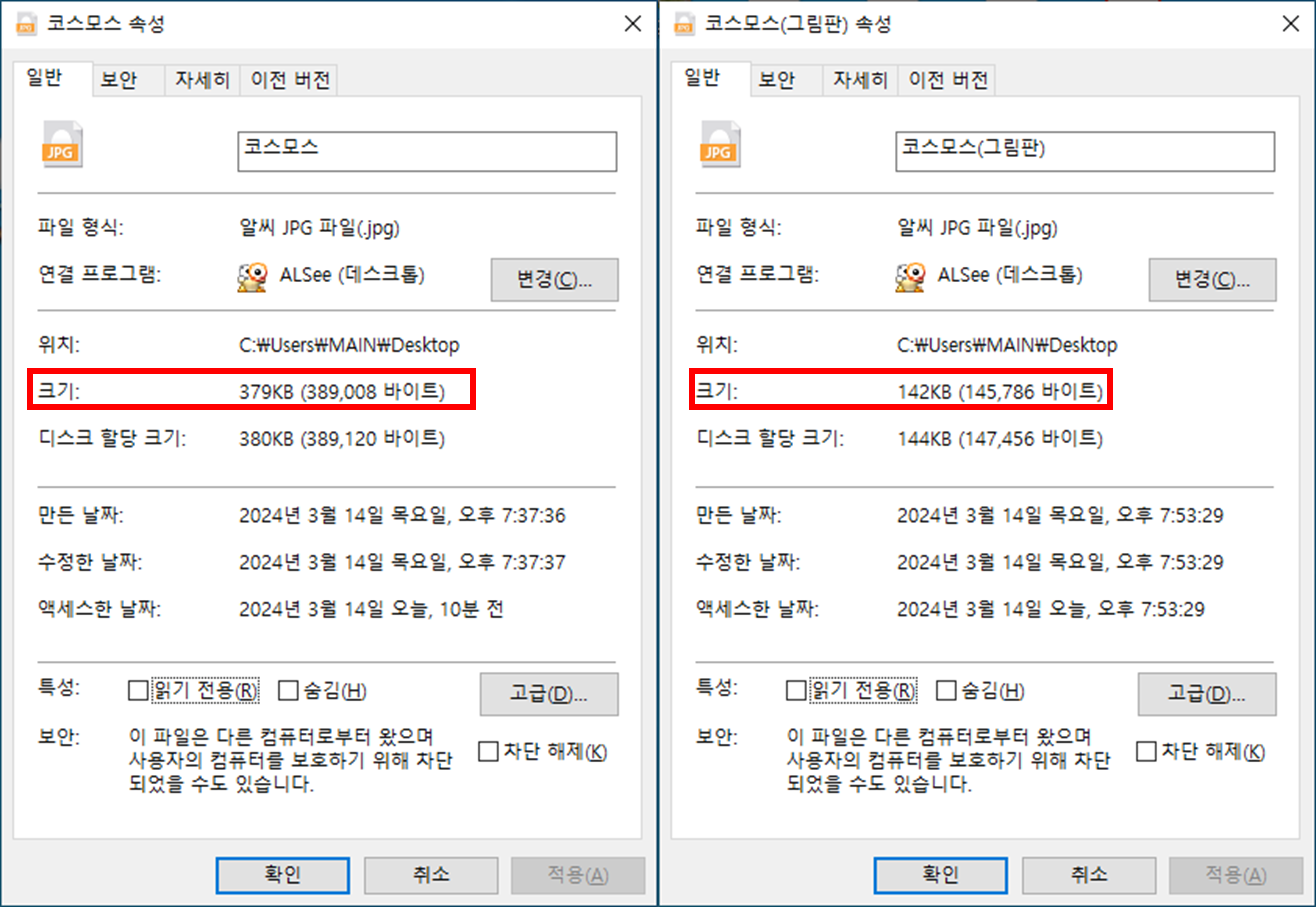
요즘은 스마트폰이나 DSLR의 사진 해상도가 워낙에 높아서 사진의 품질은 좋지만 용량이 많이 크기 때문에 남들과 메일로 공유하거나 문서 등을 작성할 때 이러한 작업이 꽤 빈번하게 필요합니다. 위에 공유한 파워포인트를 이용하는 방법과 그림판을 이용하는 방법을 알아두면 JPG 파일의 용량을 줄여야 할 때 유용하게 사용을 할 수가 있습니다.
'기타 흥미' 카테고리의 다른 글
| CMYK, RGB 값으로 팬톤 컬러 찾는 사이트 (0) | 2024.03.21 |
|---|---|
| 제조원가계산에서 일반관리비와 이윤의 비율 (0) | 2024.03.20 |
| 큰따옴표(" ")와 작은따옴표(' ')의 차이와 사용법 (0) | 2024.03.14 |
| 치렀다 vs 치뤘다 (0) | 2024.03.11 |
| 전자서명 만드는 방법 (0) | 2024.03.07 |




댓글